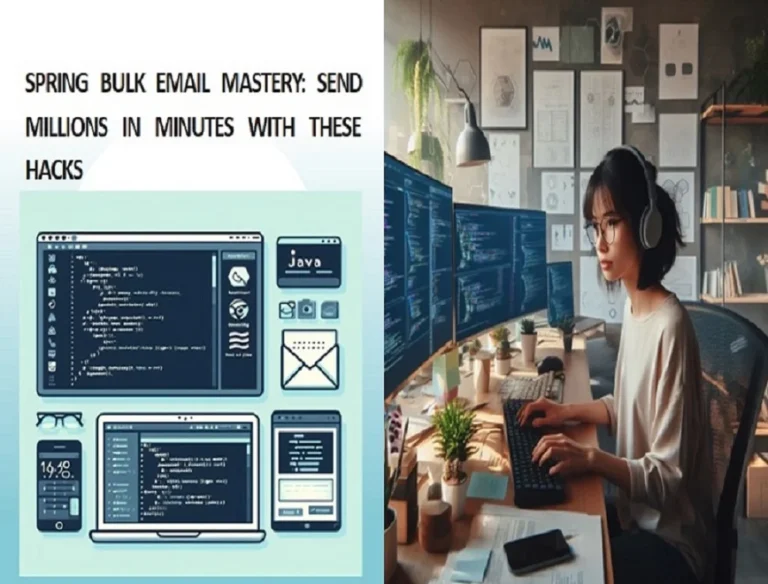If you’ve ever tried to install Java on your computer and received a mysterious error message with code java error 1603, you’re not alone. This error can be a real headache, but fear not, as we’ll break down what it means and guide you through the steps to fix it.
What Does Error Code 1603 Mean?
Error code 1603 is like a red flag during the installation of software. It tells you that something went terribly wrong, and the installation couldn’t finish. It’s a bit like trying to build a Lego castle, and you suddenly realize you’re missing a crucial piece. There could be a few reasons for this error, but don’t worry, we’re here to help you figure it out.
Why Does Error Code 1603 Happen?
- Not Enough Permissions: Sometimes, the installation doesn’t have permission to do its job, like a builder trying to build a house without the right tools.
- Conflict with Other Software: Your computer might already have software that’s causing trouble, like a noisy neighbor making it hard for you to concentrate.
- Broken or Incomplete Installation Files: Think of this like a recipe with missing ingredients. If the instructions are incomplete, you can’t cook the dish properly.
- Problems with Your Computer: Occasionally, issues with your computer’s operating system or files can lead to this error.
How to Fix Error Code 1603:
Step 1: Run as Administrator
Right-click on the Java installer and choose “Run as administrator.” This gives the installer the power it needs to work correctly.
Step 2: Disable Antivirus and Firewall
Temporarily turn off your antivirus and firewall before you start the installation. Sometimes, they can block Java’s installation.
Step 3: Clean Up Your Computer
Use a tool like “Disk Cleanup” to remove unnecessary files and make some room on your computer.
Step 4: Check for Old Java Versions
Look for any old Java versions in your Control Panel and uninstall them. It’s like clearing out old toys to make space for new ones.
Step 5: Identify Software Conflicts
Some other software on your computer might be causing trouble. Try disabling or temporarily uninstalling any software that might interfere with Java.
Step 6: Use the Offline Installer
Instead of the regular installer, try using the offline installer. It’s a bigger file but can help if your internet connection is causing problems.
Step 7: Update Windows
Make sure your computer’s Windows operating system is up to date. Updates can often fix problems.
Step 8: Be Cautious with the Registry
Check your computer’s Windows Registry, but be very careful. It’s like tinkering with the engine of your car; one wrong move can cause big problems.
Step 9: Contact Java Support
If all else fails, get in touch with Java support. They’re like the experts who can help when you’re stuck.
Frequently Asked Questions (FAQs):
Q1: Can I ignore error code 1603 and continue using my computer?
A1: It’s usually best not to ignore this error, especially if you’re trying to install important software like Java. Ignoring it might mean the software won’t work properly, and that could cause issues down the road.
Q2: Why does Java need to be installed in the first place?
A2: Many programs and websites use Java to run interactive features. So, to enjoy these without any hiccups, you need to have Java installed on your computer.
Q3: What if I don’t know how to run as administrator or disable antivirus?
A3: Don’t worry, you can ask a friend or family member who knows their way around computers to help you with these steps. It’s a good opportunity to learn too!
Q4: Can I avoid these problems by using a different programming language?
A4: While there are other programming languages, each has its own set of installation issues. Java is widely used, and understanding how to troubleshoot its installation can be a handy skill.
Remember, solving error code 1603 is like fixing a puzzle. It may take some time, but with patience and the right steps, you can get your Java installed and ready to use. Happy computing!